
WhatsApp is the most popular messaging app out there with more than 2 billion active users. What sets WhatsApp apart from its rivals lies in its intuitive user interface and advanced features. Basically, WhatsApp serves as a reliable communication tool for you and your friends. If you are a big fan of WhatsApp on iPhone, then you may have wanted to backup messages to your computer.
Of course, there are tons of ways to move your WhatsApp messages from iPhone to PC. However, bear in mind that not of them are worth your time. With that in mind, we have the 4 best ways to export your WhatsApp chats to your PC. All it takes is just a few simple clicks. In this guide, we will show you how to backup WhatsApp messages from iPhone to PC. Before we get started, make sure you now have the latest WhatsApp update on your iPhone. Keeping your app up-to-date is a no-brainer if you want to avoid errors and bugs.
- Method 1: TunesBro WhatsApp Backup
- Method 2: Restore Social App for WhatsApp
- Method 2: TouchCopy iOS WhatsApp Transfer
- Method 2: iMazing WhatsApp Backup for Mac
Method 1: Backup iPhone WhatsApp to PC/Mac with TunesBro Software
TunesBro is a big name as they have been working in the industry for a long time, providing a reliable tool to backup WhatsApp messages from iPhone to PC. In reality, TunesBro WhatsApp Transfer not only backs up WhatsApp chats from iPhone to PC as it also includes the ability to transfer messages between Android and iPhone.
One of the best highlights of WhatsApp Tranfer+ lies in its support for a wide range of smartphones out there. So don't worry if your phone is not supported yet. Another benefit is that the app receives new updates on a regular basis, which offers a smooth performance. In reality, WhatsApp Transfer now supports iOS 12 and modern iPhones like iPhone XS, XS Max, and iPhone XR.
Main Features of TunesBro WhatsApp Transfer
- Backup step is easy.
- Support latest iPhone as well as Android device.
- Export photos, audio or video from WhatsApp.
- Print conversation or messages directly from iPhone or Android.
- Transfer WhatsApp data from one smartphone to another.
Step 1 Download Open TunesBro WhatsApp Transfer
Download and install the tool on your computer. Then connect iPhone to PC with USB cable and open the software from desktop shortcut. If the connect is established successfully, you will see the iPhone name on left sidebar.
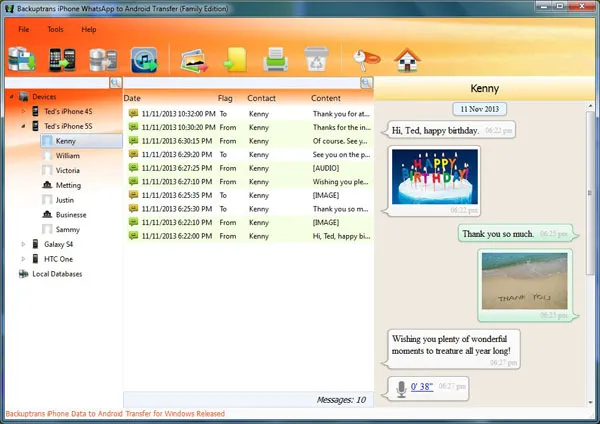
Step 3Backup Selected iPhone WhatsApp Messages to PC
Click on the device name and all WhatsApp contacts are unfolded. Right click on target iPhone and choose "Backup Messages" from the pop-up menu. Finally, select a folder to save your data and the tool will start backing up your WhatsApp messages to your PC.
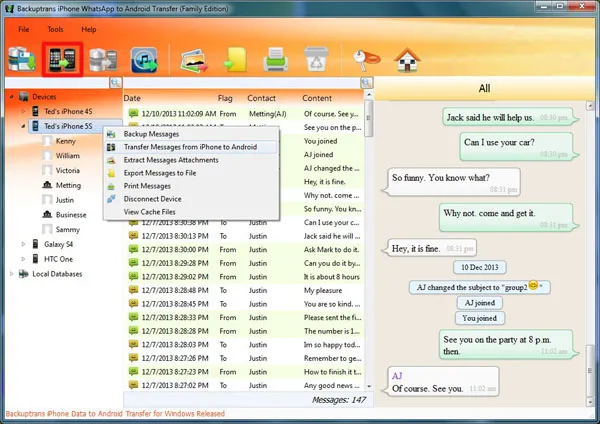
If you want to backup messages from an individual contact, just simply select the contact name from the left-side list and select Backup Messages with this Contact.
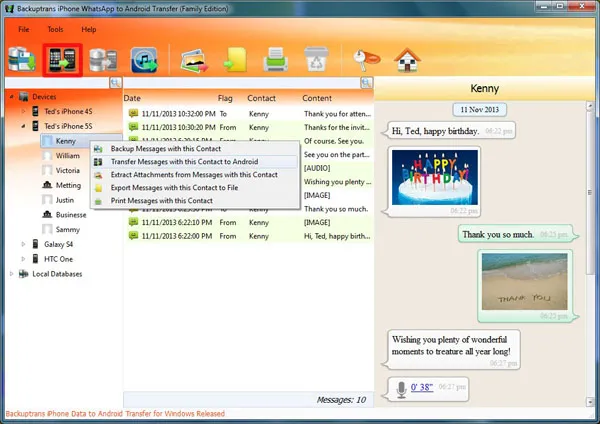
TunesBro WhatsApp Transfer is currently the most powerful tool for WhatsApp data migration and backup. It has various options that are not available on other software.
Method 2: Backup iPhone WhatsApp Messages to PC Using Dr.Fone Software
dr.fone is famous software from Wondershare and recently it adds a new module to the toolkit called Restore Social App. It is able to backup WhatsApp messages stored on iPhone to computer and transfer WhatsApp from one device to another, which are quite similiar to TunesBro WhatsApp Transfer. All it takes is just a few steps. It also supports all social messaging apps out there, including Viber, Line, WhatsApp, and Wechat. So it is more than a WhatsApp backup solution. It is full for popular social apps.
Step 1: As usual, you need to download and install the tool on a PC or Mac. Once installation is complete, launch it on your computer and then connect your iPhone to computer.
Step 3: The tool should recognize your iPhone. Then click "Restore Social App" on the main user interface and select Backup WhatsApp Messages.
Step 4: Hit Backup and the backup process should start (it may take several minutes). From the list of your backup files, select a backup file you wish to export to PC and proceed with clicking Next. Now just simply click Export to PC at the bottom of the widow.
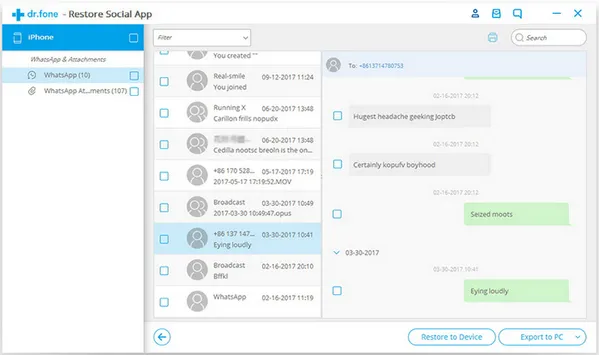
Method 3: Transfer WhatsApp Messages from iPhone to PC with TouchCopy
TouchCopy is a famous iPhone data management software that lets you save, edit, and transfer your iPhone data like videos, photos, or contacts to PC or Mac. Initially, WhatsApp backup was not available from the software but now the developer decided to include WhatsApp support, which means you can now transfer iPhone WhatsApp messages to PC or Mac in latets version. Besides, the tool also hass support for moving data from iPhone to Gmail, Outlook, iCloud, and many more.
Step 1: Head over to official website and download a copy. Once you are done, run the tool and connect your iPhone to a computer.
Step 2: From here, select the Messages tab and then select all of your WhatsApp messages from the list. .
Step 3: Select a format for your WhatsApp messages (PDF, Text, and Copy Messages). The tool will start backing up your messages from iPhone to PC (the process takes several minutes).
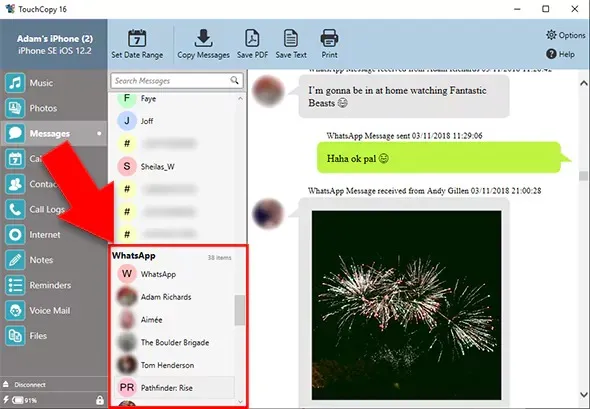
Method 4: Backup iPhone WhatsApp to Mac Using iMazing Tool
iMazing is one of the best iPhone data management apps on the market. However, it is no longer restricted to storing your iPhone files as it also lets you transfer your WhatsApp messages from iPhone to computer. Plus, you can export your text messages and videos from supported apps like Photos app, Messages, or Music between multiple devices.
Step 1: First off, download and install iMazing on your device. You can download it by heading over to official website.
Step 2: Once you have installed it on your PC, run it and connect your iPhone to your PC. From here, select your device when it shows up in the app's main interface and then click on WhatsApp from the list.
Step 3: Now select all of your conversations or one of them (you can also search for a conversation by sender, message content, or date). Once you are done, select an export option at the bottom. Alternatively, you can use Drag and Drop to move your WhatsApp messages from iPhone to your computer's desktop.
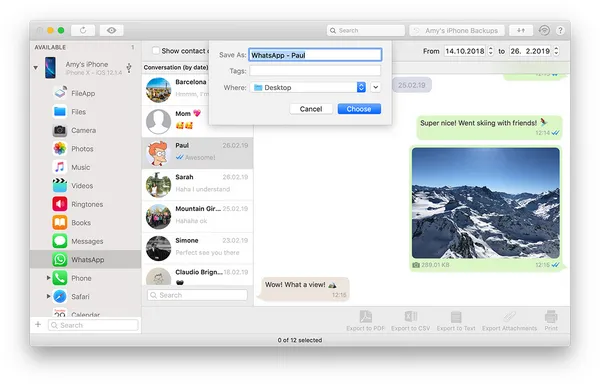
Conclusion:
Backing up your iOS WhatsApp messages to your PC is now much easier than before. With just a few clicks, you can quickly move your messages from your iOS device to PC and secure them in a safe place. If you are desperate to find a reliable option for transferring WhatsApp messages from iOS to PC, then you have come to the right place.

