
Sony Xperia phone comes with a set of outstanding features at a reasonable price that no other company did before. These smartphones are with bigger internal storage so you can store and save as much data as you want without worrying about running out of space. But like any other smartphones, Sony Xperia XZ/Z5/Z4/Z3 also have propensity to automatically erase data and files if you failed to update the system software or factory reset your smartphone. In addition, deletion may occur if you have accidentally hit the "Delete" button on your smartphone.
And that is exactly why you should take appropriate precaution before you start regretting. If you never want to lose any file in your life then you must create full backup of your Sony Xperia smartphone regularly so that you can restore the deleted files again. Like Samsung, Apple or other smartphones, Sony Xperia doesn't really have any in-built apps that can back up your phone smoothly. That's why in this article, we will demonstrate a couple of ways that you can use to backup Sony Xperia XZ/Z5/Z4/Z3.
- Method 1: Backup Sony Xperia Smartphone with Xperia Companion Software
- Method 2: Backup Sony Xperia Z5/Z4/Z3 with TunesBro Android Manager
Method 1: Backup Sony Xperia Smartphone with Xperia Companion Software
Just like any other smartphone company, Sony offers an exclusive tool for its users called Xperia Companion so that they can perform their smartphone related tasks effortlessly by using this program. One of the best features provided by this software is that you can easily backup your entire smartphone and save it on your system.
Step 1: Download and install Sony Xperia Companion on your PC and launch it.
Step 2: Connect your Sony Xperia smartphone to PC with a USB data cable and wait for PC companion to recognize it.
Step 3 : Click on "Backup" on the main UI of the software and locate the path where you want to store the backup file. Wait for a few miunutes and you will get a full backup of phone data on PC.
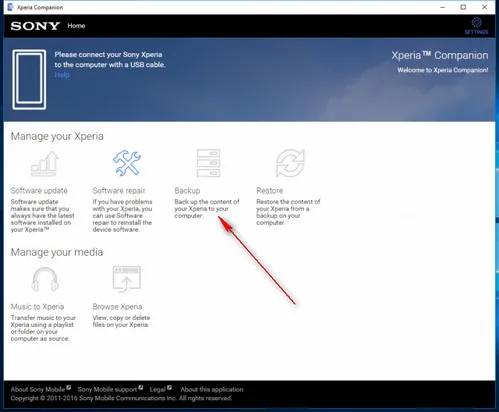
Cons:
1. Can not backup personal data individually,such as messages, contacts, notes, documents, etc.
2. Old Sony Android phone are not supported.
3. Backup files are corrupted after 60 days of non-usage.
4. Time consuming and hectic method. Not recommended for novice users.
Method 2: Backup Sony Xperia Z5/Z4/Z3 with TunesBro Android Manager
The above method has some serious drawbacks that can really ruin your data on your smartphone. That's why it is recommended using a more reliable commercial third party program that can help to completely back up your smartphone. Out of all the programs available on the internet, we are recommending TunesBro Android Manager to achieve this task.
TunesBro Android Manager is one of the most reputed programs available on the market that has hundreds of positive reviews from satisfied customers. It has always been a favorite software when it comes to back up and restore your Android smartphones data. It can literally backup your entire Sony Xperia smartphone in a single click and restore them on any other smartphone you want.
Moreover, it supports and can back up over 200+ file types such as pictures, videos, music, documents, messages, call logs, etc. Not only you can backup Sony Xperia smartphone but also you can back up Samsung, Google, OnePlus, HTC and other 2000+ smartphone brands and models. For your convenient, it is available on both Windows and Mac computers. You can even contact the dedicated email support anytime you want.
Top Features of TunesBro DroidGeeker
- Backup and restore entire entire Xperia Phone in two clicks.
- Transfer private data to computer separately.
- Download and install apps out of Google Play Store.
Step 1Install and Open Android Manager on a PC or Mac
Get the latest version of Android Manager on your Mac or Windows machine. Launch it after installing the program to check the latest UI of this program. Then click "Backup & Restore".

Step 2 Connect Sony Xperia Phone to PC
The next step is to connect the phone to computer so you can perform backup option on the computer. You can do it with a USB cable or Wi-Fi connection. It is up to you. However, don't forget to turn on USB debugging on the phone.

Step 3 Backup Sony Xperia Phone to PC with 2 Clicks
Like we mentioned earlier, it literally takes 2 clicks to back up your entire Sony Xperia smartphone. From backup and restore screen, select the data types you wish to take a backup. Then select a directory to save the backup file. Check all the file types that you want to back up like pictures, music, documents, messages, contacts, etc. and again click on "Back up". Allow few minutes to complete the process and you should be able to find the full backup of your smartphone on the selected directory.
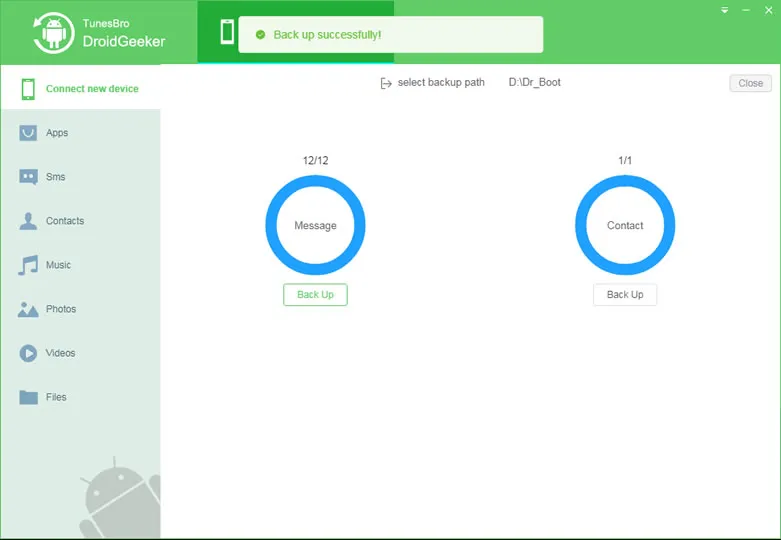
Tip: In some cases, you just want to backup part of the files that matter to you such as contacts or photos. You can do this very easily with Android Manager. What is more, you can view and edit contact list via PC. However, this feature is not available on Xperia Companion. Here is a screenshot on how to do that:
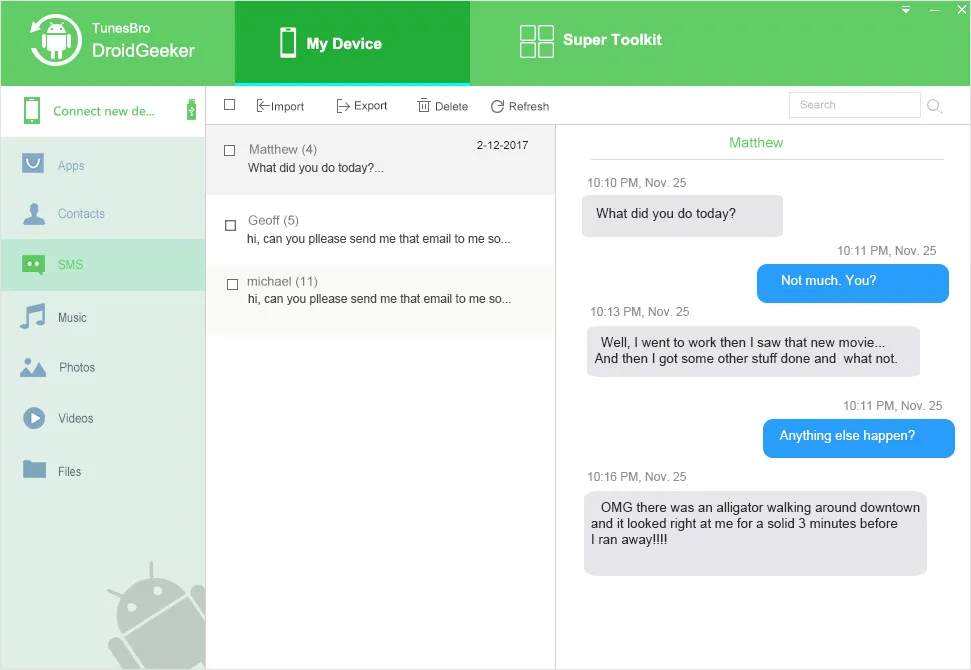
Step 4 How to Restore Xperia Phone from Backup
The main purpose of backing up your phone is to restrieve deleted files conveniently in future. You can restore any files from the backup with this program. Simply click "Backup & Restore " on main screen and select "Restore" under "Essential" tab. You need to select the location of that backup file and choose the file types. Then all selected files will be restored to your phone in a few minutes.
Summary:
Sony Xperia companion could be helpful if your smartphone has no important data stored in it but if you want to back up Sony Xperia completely then it is recommended using TunesBro Android Manager as it is the safest and effective way to export data from Android to PC. Moreover, you can use it for other miscellaneous operations like sending and receiving messages, install and play Android apps, manage your library and collection and so on. We will recommend to head over to its product page to check all the benefits you can enhor and we are pretty sure you won't regret.

