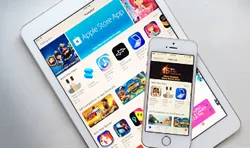There's a good reason for you to periodically clean out your browser cache and cookies on your iPhone, the most important of which is privacy. Keeping your browser free from historical data also has several other advantages, such as being able to see updated web pages as they are and not as cached versions, for example. On the down side, clearing cookies may require you to login again on certain sites that you regularly use.
So, how can you clear your browser cache and cookies easily and quickly on your iPhone? There are several different ways to do this, three of which have been described below. For your convenience, we've provided step-by-step instructions for each of these methods.
- Method 1: Clear Browser Cache and Cookies through Settings
- Method 2: Delete Browser Cache and Cookies through Safari
- Method 3: Clear Cache and Cookies by iPhone Data Eraser
Method 1: Clearing Browser Cache and Cookies through Settings (Insecure)
The Settings app on your iPhone can help you do this without any trouble. It's a simple way to clear your cookies and cache as well as browsing history, and you can do it in just a couple of minutes. The benefit of doing this is that you won't have to use another software or open your browser at all.
Step 1. Open the Settings app on your iPhone, then navigate to Safari and tap on it.
Step 2. On this page find "Clear History and Website Data" and tap on that.
Step 3. When you see the confirmation pop-up, click on "Clear History and Website Data" again.
Step 4. Click on "Clean" button and your cleaning process will commence instantly.
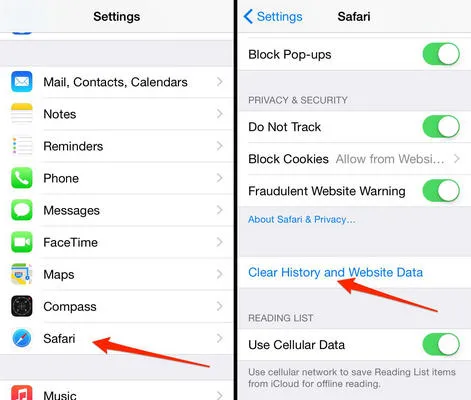
This is the easy way to do it, but there are some disadvantages. First, you won't be able to do it if there website restrictions are enabled. You can disable it with the restrictions passcode, but if you don't have that then you can't clear the cache and cookies this way. Second, it will also delete your browsing history, but will retain your autofill data. If you don't want your browser history gone, try this next method.
Method 2: How to Clean Browser Cache and Cookies through Safari (Incomplete)
You can also directly clear your iPhone browser's cache and cookies from Safari browser. The process is slightly different from Method 1, but it works the same way to clear web data from your iPhone. Follow the steps below to clear your Safari cache and cookies.
Step 1. Open Safari on your iPhone, then tap on the Bookmark option in the toolbar.
Step 2. Now tap on the Bookmark icon, which looks like an open book and can be found on the top left hand side of your display.
Step 3. Tap on the menu for History and then tap on Clear. This will show you a popup asking how much of your data you want to clear. Select the appropriate timeline (Last Hour to All Time) and confirm on the next screen.
Unfortunately, this operation is incomplete. It only removes some cahce and tmp files on iPhone. Caches and cookies are still on the device so this is not recommended if you really cared about the private data.
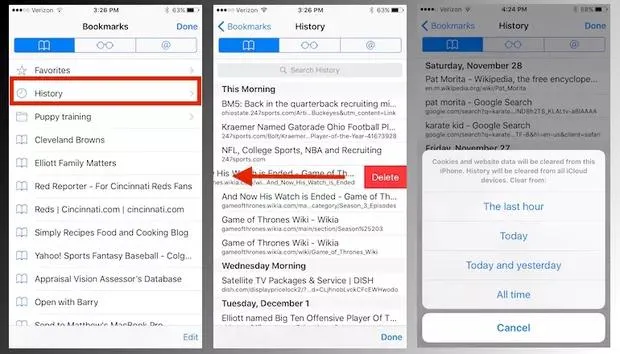
These two methods will clear your browser cache and cookies, but what you really want to do is delete them permanently so they can't be accessed by another person using your iPhone. For that, you will need a special software application that we've showcased below.
Method 3: How to Clear Browser Cache and Cookies by iOS Content Wiper
TunesBro iOS Content Wiper is a powerful data destroying tool that will permanently delete almost any type of data from your iPhone. Most importantly, deleted items are absolutely unrecoverable with any means. In other words, recovery rate is 0% when you wipe iOS data using this application.
With support for the latest iPhone models as well as iOS 12 beta, this versatile utility will remove every shred of data pertaining to a particular app. In this case, it's your browser. If you intend to sell or give away your iPhone, there is always a privacy risk because data that is deleted by other methods will only clear it, not completely delete it.
It can help you delete a wide range of data types, including messages, call logs, contacts, media and much more. It even wipes data created by third-party messaging apps like WhatsApp, WeChat, Viber and nearly a dozen more.
Main Features of TunesBro iOS Content Wiper
- Permanently clear private data on any iOS device.
- Free up Gigabyte storage in one click.
- Complete erase all content and settings from iPhone.
- Scan deleted data on iPhone and remove them permanently.
Step 1Install iOS Content Wiper
Download and install iOS Content Wiper on a desktop PC or Mac, connect your iPhone via the lightning cable and launch the program.
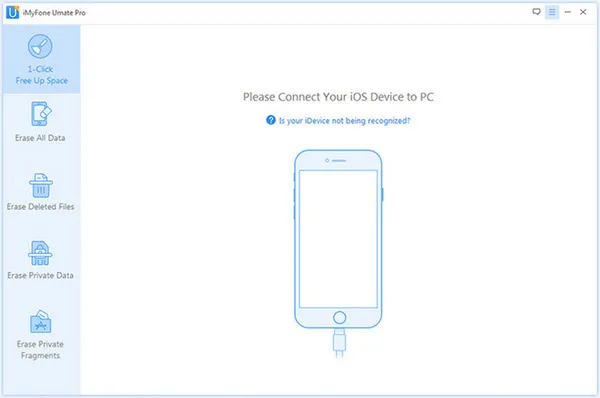
Step 2Choose Data Cleaning Algorithm
On the desktop interface, select "Erase Private Data:" from the panel on the left side, then click on "Scan". This will deep-scan your device in a few minutes.
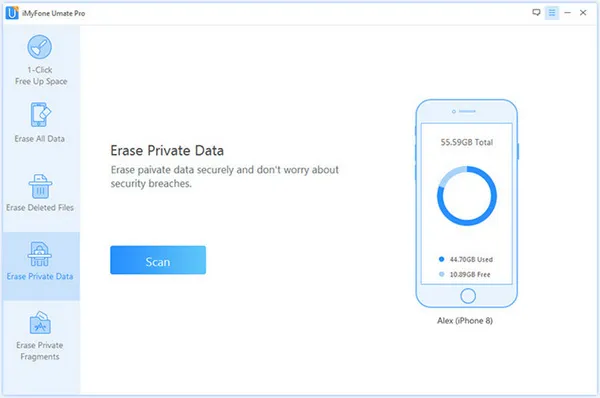
Step 3Remove Caches and Cookies from iPhone
You will now see a secondary menu on the left, where you must select "Safari Cache" and "Safari Cookies", including anything else you may want to permanently delete. Once you have made your selection, simple click on "Erase Now". Now, wait for the selected data being wiped.
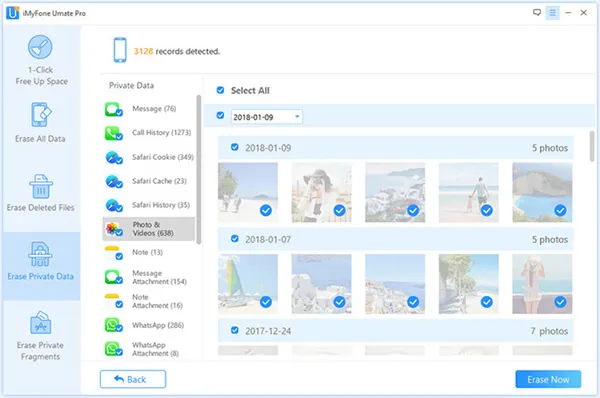
Closing Words
This process will completely wipe all cache and cookie data in a way that makes recovery impossible. Data privacy is one of the most talked-about topics in today's age of information. It is crucial that you use every means possible to prevent your data from falling into the wrong hands, and iOS Content Wiper will help you do that in a simple but highly effective manner.