
Android is now acting asa mini-pc due to the heavily increased hardware specs. You can do a lot of tasks on it than before. For negative aspect, it is more dangerous for losing important becasue mobile device are more likely to get damaged, broken or stolen. So it is a crucial step to backup data on Android smartphone or tablet. One of the best backup solutions is Helium App Sync and Backup.
- Part 1: Helium Reviews and Download
- Part 2: How to Use Helium App Sync and Backup
- Part 3: Helium App Bugs and Problems
- Part 4: Best Alternative to Helium Backup App
Part 1: Helium App Reviews and Free Download
Helium - App Sync and Backup is a versatile utility for Android that lets you sync apps and backup your data from an Android phone or tablet to an SD card or to your computer. You can also use it to store your backups in the cloud, with services like Dropbox, Box.com and Google Drive. Developed by ClockworkMod, Helium offers multiple installers for Chrome, Android, Windows and Mac.
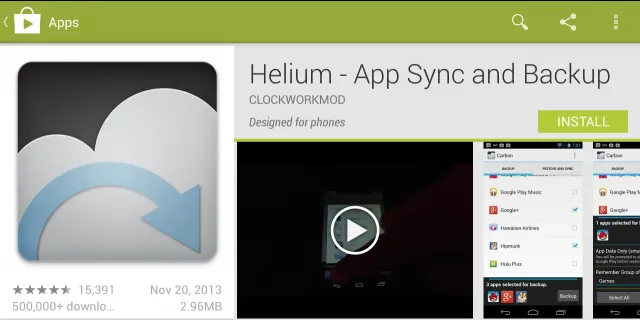
One of the key features of the Helium app is that you can sync between two Android devices so app and other data from one device can be moved to another Android phone or tablet. You can easily create backups for text messages and app data using this application. The advantage of this utility is that there are desktop installers for both Windows and Mac computers, and if you provide user root permissions it works great as a standalone Android app as well. The Chrome installer allows you to add the Helium extension to your browser and do backups that way. Although there are several limitations that we've outlined in a separate section below, Helium is a favorite of many Android users specifically because of its ability to sync app data across Android devices.
Part 2: How to Use Helium for App Syncing and Backup
This Android app is available in the Google Play Store, and if you're a root user, the application is automatically enabled on your Android device. If not, you will need to use the Windows, Mac or Linux installer on your computer along with the mobile app. For Windows, you will also need to install the respective Android drivers on the device for the app to work with your PC.
Tutoria 1: How to Use Helium Android App
Step 1: Download the application from above link. Open the app and choose which apps you'd like to back up.
Step 2: You can swipe up from the blue line at the bottom of the app interface to see the option to backup only the data rather than the data and the APK file for each app..
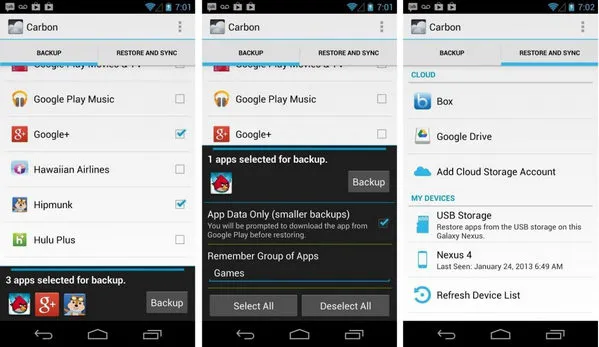
Step 3: Once you've selected the apps to back up, you'll see the icons on the bottom toolbar. Now click on "Backup" once you're ready.
Step 4: Select a storage location for the backup by tapping on it. You should see the progress bar when you do this.
Note: There may be a password field that suddenly pops up when you select the storage location. You can ignore this, and it will disappear in a few seconds.
Step 5: You will also be able to Restore the data on a different device by downloading the app on that device, then swiping to select the ‘Restore' tab, choosing the app data to restore and tapping on the ‘Restore' option at the bottom.
Tutorial 2: How to use the Helium desktop version (Windows, Linux and Mac)
Step 1: Install the mobile app on your device, and install the desktop client on your Mac/PC/Linux machine. Windows users will need to download the appropriate Android driver depending on the make and model of the mobile device. The Universal ADB Drivers can be found on this page. Also, on Windows, you will have to restart your PC after installing Helium using the CarbonSetup.msi file.
Step 2: If you've executed Step 1 properly and enabled USB debugging, you should be able to see your device in the Device Manager section of your computer after you connect it with a USB cable. You should also be able to see it in the My Computer section in Windows.
Step 3: Open the Helium app on the device and hit "Cancel" when asked if you want to backup to a Google account. If you choose to use the Google account backup, you will need to upgrade to the premium version.
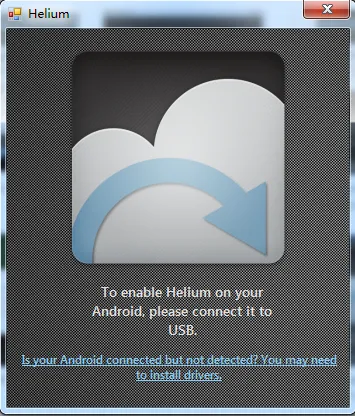
Step 4: Now, on the desktop version, you will see a message that says "Android backup enabled. You can now disconnect from your PC." You can now unplug the device from the computer, since the app doesn't require an active connection for the backup and restore function.
Step 5:You will now be able to do the backup and restore as described in the previous section.
Part 3: Bugs and Problems with Helium App Sync and Backup
Bad support for New Android Device . Possibly the biggest disadvantage of Helium is that the latest version of the software is over two years old. That means no updates have been made during that time, so there's no guarantee that it will work on new Android versions like Android 6.0 Marshmallow, Android 7.0 Nougat or Android 8.0 Oreo. And don't even think about support for Android 9.0 Pie. In fact, even devices running Marshmallow are known to have several issues when attempting app backups with Helium.
Rooting required . Unless you give Superuser permission to the Android app, you won't be able to use it for backup and restore. If you don't, you'll need to connect to the PC and enable it every time you restart your device. It's obviously a major disadvantage and an inconvenience.
Incompatible issue . The app is also not compatible with several devices such as Motorola, Sony Xperia S and Xperia Z and Asus Transformer and Memopad devices. There's also a long list of apps that will throw up errors when you try to do a backup or restore, and this includes all Google apps, Candy Crush, new FIFA games, any Temple Run game and several more.
Complicated for usage : Another drawback is that ADB backup permissions are flushed each time the device boots up, so on non-rooted devices, you need the desktop installer to enable backup. You are also limited to backing up apps, app data, call logs, SMSes and accounts. You can't backup photos, videos or any other media.
There are several disadvantages to using Helium that may put you off altogether, as you can see. If you're looking for a more convenient desktop alternative that can handle multiple data types and let you seamlessly do backup and restore between nearly any Android devices, then you should consider the TunesBro Android Manager utility.
Part 4: Best Alternative to Heilum App(Windows and Mac)
Android Backup & Restore is a specific module in a comprehensive software application that allows you to effortlessly and quickly back up or restore almost any type of Android data. There are no device or OS version limitations, and the utility itself is equally easy for any novice or expert to use. That's what makes this software stand apart from the crowd and makes it the best possible alternative to Helium.
This desktop app is part of a robust ecosystem of modules in the Android Toolkit from TunesBro that work with more than 8000 Android devices. They've been thoroughly tested on these smartphones and tablets, and they're fully compatible with latest Windows 10 and macOS.
The one-click backup feature is probably its strongest suit. All you need to do is install the desktop application, connect your device, selectively pick the data to be backed up and hit the "Backup" button. No fuss, no limitations and no extra effort from the user whatsoever. It's no wonder that this powerful and versatile application is used and trusted by millions of Android device owners across the globe.
Step 1Install TunesBro Android Manager on Windows PC or Mac
Download the utility from the above link and install it on your Windows PC or Mac. Launch the app on your PC and select the Backup & Restore option from the modules displayed in the main window.
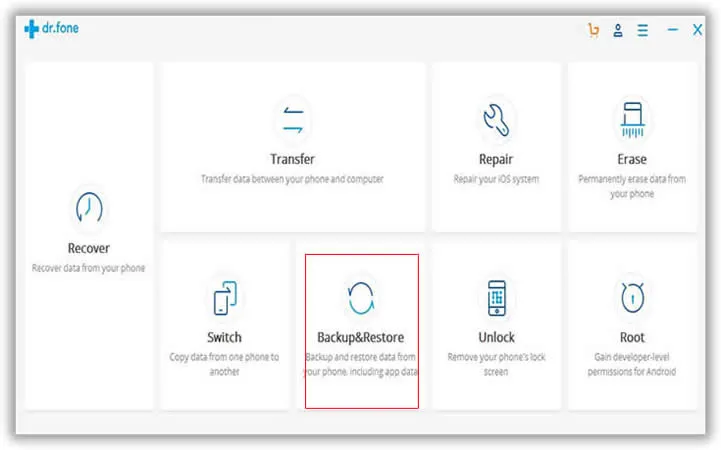
Step 2 Turn on USB Debugging on Mi Device and Connect it to Computer
Now enable USB debugging on your device and connect it to the computer. If your device is running Android 4.2.2 or a higher version, you will see a popup that allows you to directly enable USB debugging.
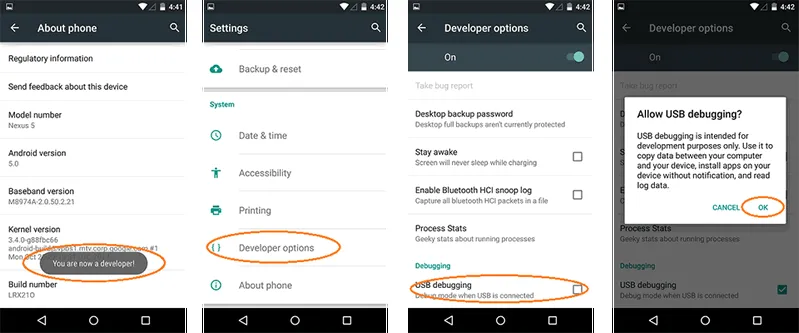
Step 3 Select and Backup Android Data
You will see your device being displayed on the software's interface. Click on the "Backup" button, then select the data that you want to take a backup of. Everything is checked by default, so you can leave it as it is unless you don't want some data to be backed up. Makes your choices, select the backup path and then click on "Backup" on the bottom right corner.
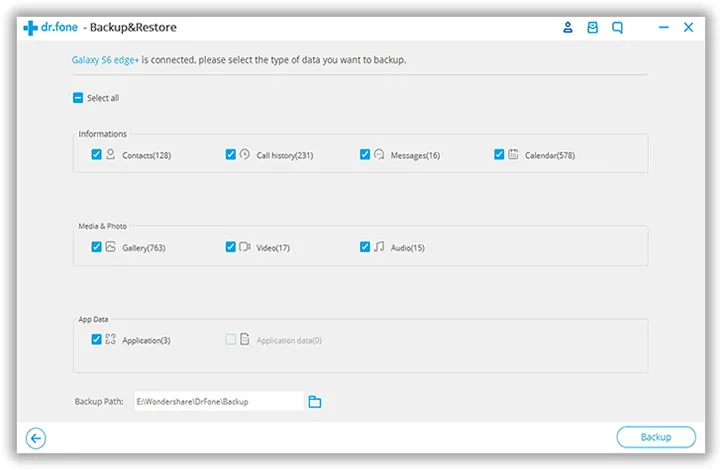
In a few minutes, all your data will be backed up to the specified location. It will also let you preview backups that are created here. This is very convenient because it gives you the freedom to pick and choose what you need and what you don't when doing a restore.
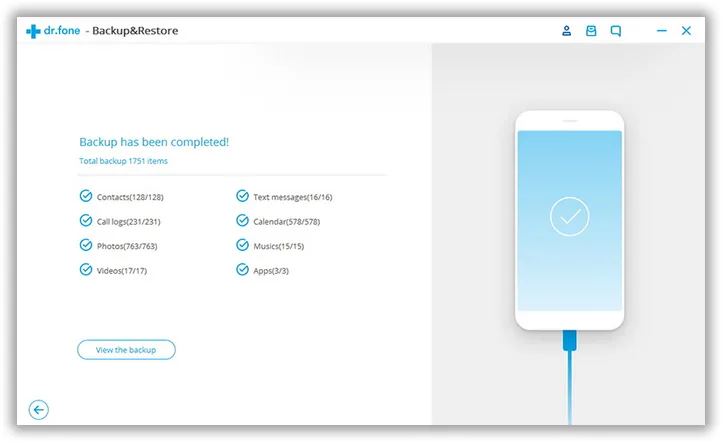
The Last Words
There aren't any complicated settings to confuse you, and you will never find files missing or corrupted. The TunesBro software maintains data integrity at all times. This is the ideal alternative to Helium if you're busy and have limited time. Take periodic backups and never again worry about data going missing no matter what type of data it is.

