
HTC U11 is one of the best selling Andriod phones released in 2017. Text messaging on HTC U11 has been a lot easier due to its large screen and it has a lot of in-built messaging features that lacks in other smartphones. You can use the in-built emoji's as well as you can send and receive video, audio and picture messages with the contacts saved on your smartphone. Not to mention, it has been really convenient to exchange short information via text messages between friends, colleagues, families and loved ones. But HTC U11 encountered many issues lately including auto-crash, system failure and not-responding touch screen, which leads to severe data loss that causes deletion of text messages, contacts, pictures and other data.
So, it is always better to take proper precaution before facing these kind of issues that could totally delete your SMS and contacts collection. One of the best precaution anyone could take is to save the contacts and messages to a computer for backup so that they can restore them easily in the future if needed. Transferring contacts and messages from HTC U11 to PC is not similar to transferring media files to PC that could be done easily by connecting your smartphone to PC via USB data cable. It does require some other tricks and in this guide, we will reveal few solutions that will help to transfer contacts and messages from HTC U11 to PC.
Supported phone model: HTC U11, HTC Ultra, HTC 10, HTC One M9/M8/M7 and HTC Desire.
- Solution 1. Using Default Backup & Restore Feature
- Solution 2. Transfer Contacts & SMS Using Android Manager Software (Recommended)
Solution 1 : Back Data on HTC Phone with Default Backup & Restore Function
Every Android comes with a default backup option and this is no exception to HTC phone. The feature is called Android Backup Service and all data will be synced to Google Drive. So Google account is a must if you chose to use this as your backup option.
Step 1: Tap on Settings and scroll down to find "Backup & reset" option.
Step 2: You will discover two choices here; first is backup and other one is restore. In this part, we will choose "Backup" option.
Step 3: Tap the switch button to enable the backup service. Then data will be sent to remote server. When you need to restore the data, then simply use the restore option from there.
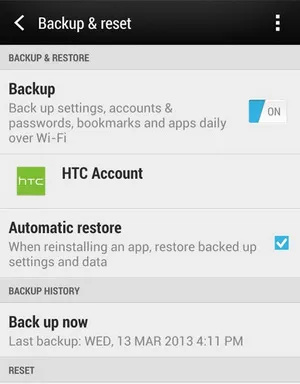
Cons:
1. Time consuming and inconvenient.
2. Backup file can't be viewed or printed.
3. Text messages will not be backed up in this way.
Solution 2: Transfer HTC Contacts/SMS/Photos/Files to PC Using Android Manager
If you want to preview and manage your contacts and SMS collection from computer in an easier way, then TunesBro Android Manager should be enough to fulfill your requirement. TunesBro Android Manager is one of the most powerful Android smartphone manager software that can control your entire HTC U11 from the computer. You can even send & receive messages from your PC and import/export contacts directly from the software.
It also provides the facility to delete and merge duplicate information and what's best is that you can selectively transfer the contacts and messages to your computer. It is the best and safest way to create a full backup of your device and store them to your PC. Not only it can transfer messages from your smartphone but also you can transfer other data types such as contacts, pictures, music, apps, apps data and other private files. The features are endless and it is recommended to get the trial version right now so that you can see all the benefits of this program.
Step 1Install Android Manager on PC or Mac Computer
Launch the program on your PC after installing it and connect your HTC U11 using a USB data cable. The software takes few seconds to recognize your device but if it fails then enable the USB debugging mode on your smartphone to fix this issue.

Step 2Transfer Contacts from HTC U11/10/M9/M8 to Computer
To transfer contacts, click "Contacts" from the left sidebar. Then click on "Export" button, then choose the file type such as "CSV". The exporting process may take few moments and when it is done, simply click on "OK" to finish it
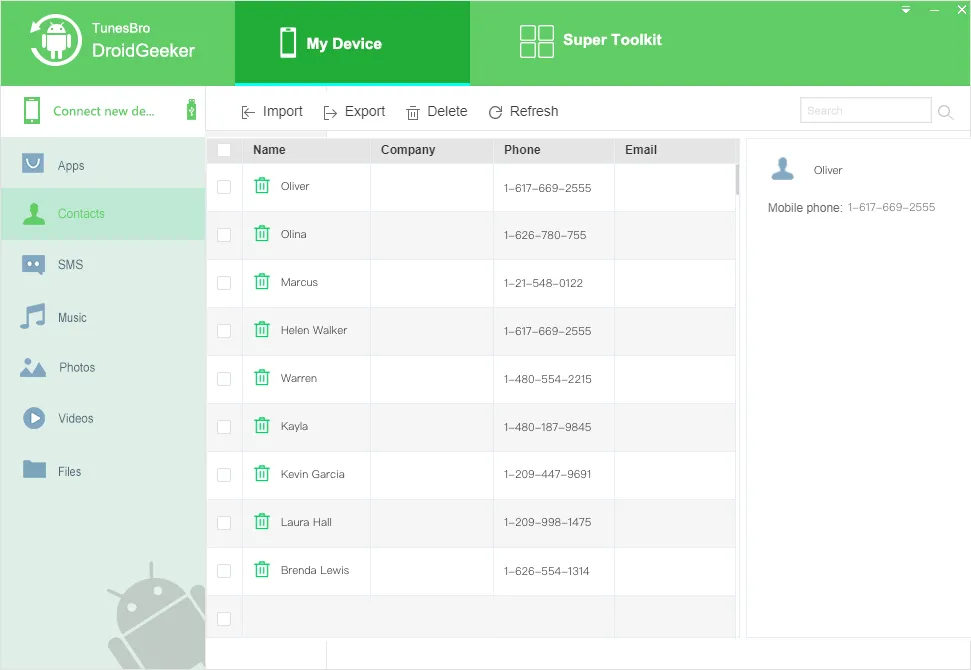
Step 3Transfer Text Messages from HTC U11/10/M9/M8 to Computer
Similarly, to transfer messages, click on "SMS" from the left side panel to display all the SMS collection from your smartphone and select all the messages that you want to transfer from your phone to PC. Now, click on "Export" and select the file save type like "txt" or "xlsx" followed by clicking on "Save".
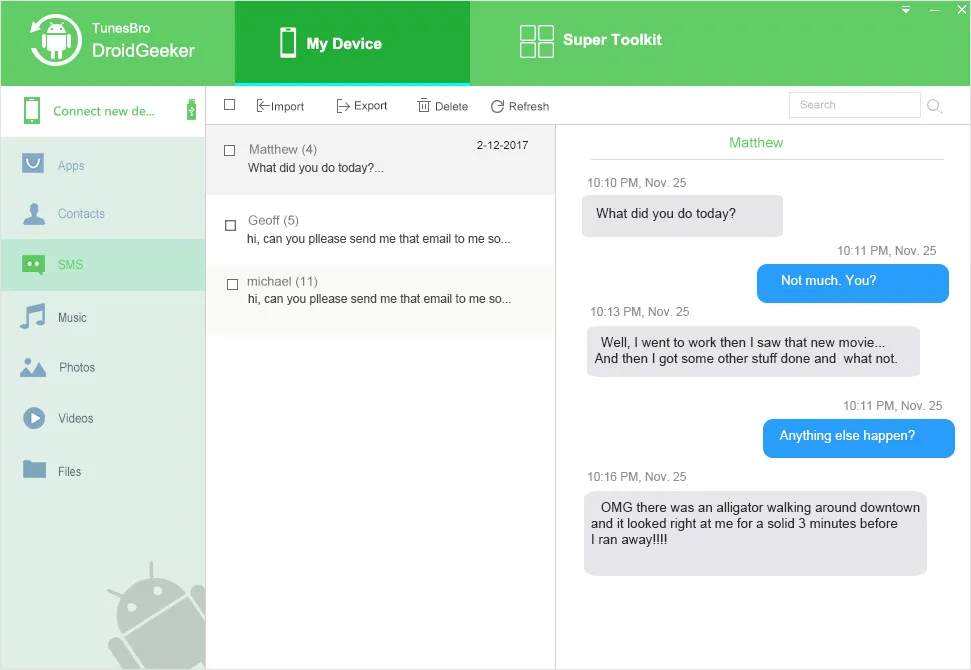
Summary:
It is highly recommended backing up smartphone messages and contacts on a weekly basis so that even if you lost your phone or accidentally delete any of them then at least you will be able to restore them back. Wondershare MobileGo is the perfect solution when it comes to manage your Android smartphone from PC and it has endless benefits that can be very helpful in your daily life. Do let us know if you found this article useful in the comment section below.
Related Articles & Tips
- HOT ARTICLES
- • Transfer Messages from Android to Computer
- How to Transfer Contacts from Android to PC
- • Transfer Samsung Messages to Computer
- • Transfer Photos from Android to Computer
- How to Transfer Data from HTC to Computer
- Transfer WhatsApp Messages from Android to PC
- Samsung Photos Transfer
- How to Move Files from Motorola Phone to Computer
- • Transfer LG to PC
- • Huawei Transfer
- • Android Music to PC
- • Transfer Google Pixel to PC
- ANDROID TIPS
- • Delete or Merge Duplicate Contacts on Android Phone
- • Backup Android Phone to PC or Mac
- • Download YouTube Video on Android
- • How to Factory Reset Android Phone and Tablet
- • My Computer Doesn't Recognize My Android Phone
- • Samsung Kies alternative
- • Best Free Android Data Recovery Reviews
- • Format an Android Phone
- • HTC Sync Manager
- • Flash a Rom to Android Phone
- • Save Battery on Android
- • How to Make your Android Phone Run Faster
- • How to Turn on USB Debugging on Android Phone

