
We rely on our Android smartphones every day, and losing the data inside Android devices can be super disastrous. Almost like suffering through a hard-drive failure on a working PC. So it's important to backup your Android phone regularly and Google Drive is a decent options for now. Just a couple of years ago, cell phones were just simple devices for sending and receiving calls and text messages without anything extravagant. But today, smartphones have become super significant like desktops and laptops, and are filled with precious emails, videos, photos, contacts, and documents.
As we know, Android is now owned by Google Inc. And no surprisinglyy, Android is tightly bundled to Google service such as Google Drive, which is the ideal backup solution for Android phone and tablet. So in this tutorial, we will share a few tips on how to backup Android data to Google Drive. In addition, if Google service was not available at your area, we also suggest an alternative to backup Android content to PC.
- Part 1: Backup Android to Google Account
- Part 2: Backup Android to Google Drive
- Part 3: Alternative Way to Fully Backup Android Device
Part 1: Backup Android Contacts/Gmail/Calendar/App Data to Google Account
Google Backup & Sync is available on every Android device but it is not enabled by default. To backup Android to Google Drive or Account, the first move is to turn Google Backup in Settings. Please follow the below steps to enable Google Backup & Sync on Android device.
Step 1: Head over to to Settings > Personal > Backup and reset, and opt for both – Backup my data and Automatic restore.
Step 2: Go to Settings > Personal > Accounts & Sync, and sign in with your Google account.
Step 3 : Toggle on the items you wish to backup, such as App Data, Calendar, Contacts, Drive and Gmail. Afer that, all selected items will be backed up to Google remove server.
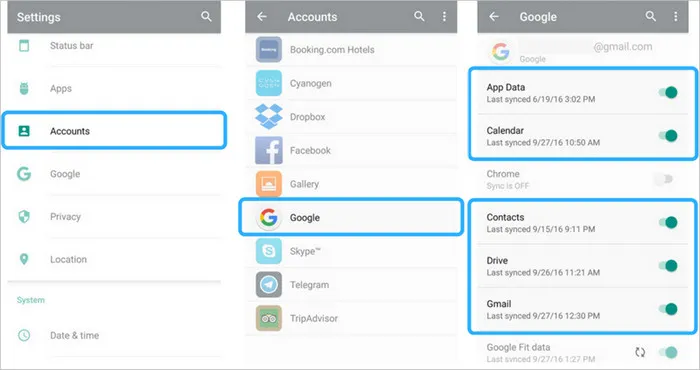
Even though the exact process may vary a little between Android devices, backing up Android to Google process basically is the same. The example given above is for Google Pixel phone.
For data that Google doesn't back up directly (SMS/MMS messages, alarms, playlists, for instance), you can use 3rd party tools. One such prominent option is TunesBro DroidGeeker, which lets you secure backups to your own memory card or remote servers, and automated scheduling (Tutorial: Backup Android SMS to PC).
Part 2: How to Backup Android Photos/ Video/Music to Google Drive
Google Drive is a popular cloud storage service. It is a great app for hosting media file and documents in cloud so you can access the files across multiple device. So not all content on Android (like contacts, messages, apps) is supported by Google Drive. In this part, we will share you how to backup Android photos, music, video and documenst to Google Drive.
Step 1: Download and install Google Drive app from Play Store.
Step 2: Open Google Drive on Android and sign in with Google account.
Step 3 : Once get into the app, tap "+" icon to add files or folders to Google Drive. Now, the files or folders are synced to remove Google Drive and you can access it on your computer or other devices with Internet access.
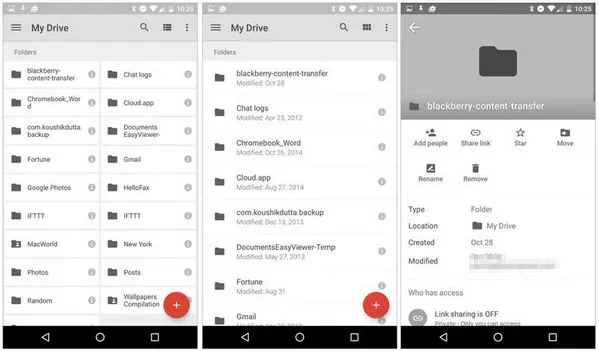
Part 3: Alternative Way to Fully Backup Android Device
Google Drive can back up a very limited types of files. And if you wish to save other files such as messages, call logs, books, etc., you need to go with other locations and methods. Your PC would be a good option here. And in order to export Android data to your PC, you can go with a professional software like TunesBro DroidGeeker which helps you back up the data more easily and quicker. Using this powerful app, you can transfer the files from Android device to your computer with just one click.
Best Features of TunesBro DroidGeeker
- Complete data backup solution for Android.
- Transfer and open exported private data on Android, like contacts, text messages.
- Restore from backup file in 1-click.
- Manage and modify Android information on a computer.
Step 1Connect Android Phone to Computer
Connect your Android device to your computer using a USB cable and open the software. Then, the app will ask you to activate USB debugging on your smartphone. Simply go with the prompt and hit "Next" to allow the software to find your phone. After that, the software will inform you that the USB driver is being downloaded and getting installed on your PC.

Step 2 Backup Android to PC or Mac in One-Click
After the software detects your device, you will be able to see the main interface of app. There, you have to tap on One-Click Backup at the main screen. Then, a window with lots of folders will come up. Simply mark the categories you want to back up and select a directory to keep the files at. Lastly, you can just hit the Backup button to move your files to computer.
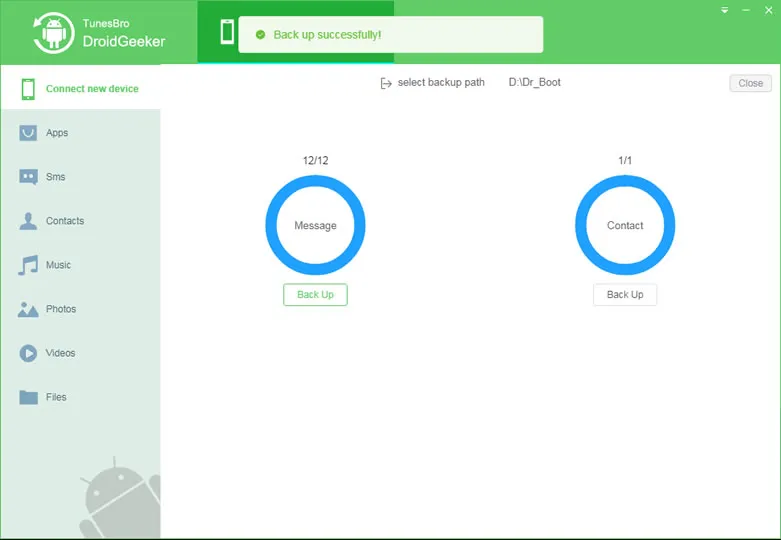
The Wrap Up
There you are, that's how you back up your Android to Google Drive or PC. Regardless of which method you choose, it's easy and not so time consuming to perform. So why not go ahead and choose one of them to give your phone some extra data-loss protection.

