
Most of the data on your Google Pixel phone is regularly backed up to whatever Google account you're signed into. However, not all of it is captured there. For example, your text messages and contacts aren't automatically backed up, and neither are for WhatsApp messages. To do a complete backup of everything, you'll either need multiple tools or a purpose-built software utility that transfer everything to a PC or an external storage device. In this article, we'll learn how to backup contacts and other data, the last one being a comprehensive backup tool that you can download and use to make a copy of everything on your phone to save in a new location.
- Part 1: Google Pixel Contacts Backup
- Part 2: Media File Backup for Google Pixel
- Part 3: Backup Google Pixel to PC or Mac
Part 1: How to Backup Contacts on Google Pixel
Contacts is an special data type that is different from media files or documents. All of the contacts are stored in local database so you can't view the contacts file directly. If you want to backup all your contacts from a Google Pixel phone, then Google Contacts is one of best ways to do that, you can do it directly on the Pixel phone. However, this feature is not enabled in default setting, so you'll need to tap through to the right feature in your Settings. Once you turn it on, however, any new contact will automatically be synced to Google Contacts. Just follow the steps shown below:
Step 1: On your Google Pixel phone, go to Settings > Users & accounts > Google.
Step 2: Tap on Account Sync and make sure the Contacts toggle button is turned to On. It should show up in blue when turned on.
Step 3: Your phone contacts will now be synced with Google Contacts service on remote service and you can view it from a web browser or Gmail app.
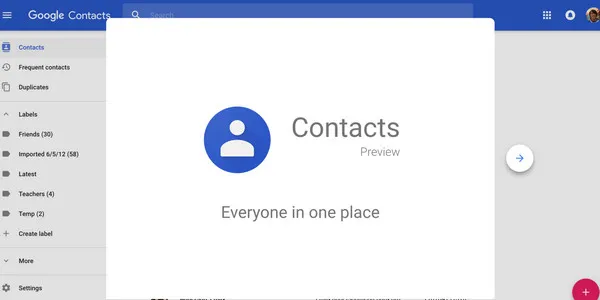
Cons:
- Prepare for a Google Account.
- Can only backup contacts.
- Mess up contacts if synced on multiple phones.
Part 2: How to Backup Google Pixel Photo/Music/Video to Google Drive
Google Drive is a cloud location that can be accessed anywhere from Google account. To backup data from your phone to Google Drive, you will need to turn on the feature in your Pixel device. This will create a copy of your data in your Drive app, and any previous backup will be deleted. Here are the data types that can be backed up this way:
- Google Calendar events and settings
- Wi-Fi networks and passwords
- Wallpapers
- Apps
- Display settings
Photos, videos, music and document can't be backed up this way, as you can clearly see from the list give above, but everything listed here will be copied to the Google Drive location associated with Google account. Here are the steps to backup Android photos as well music and video.
Step 1: Open up Settings in your Google Pixel phone and tap on System.
Step 2: Tap on Advanced > Backup.
Step 3: Once it's turned on, all the data types shown in the list above will be backed up to your Google Drive using the Backup & Sync feature. If you are on Android 8.1 or lower, you can also backup manually by tapping on Backup Now and Continue.
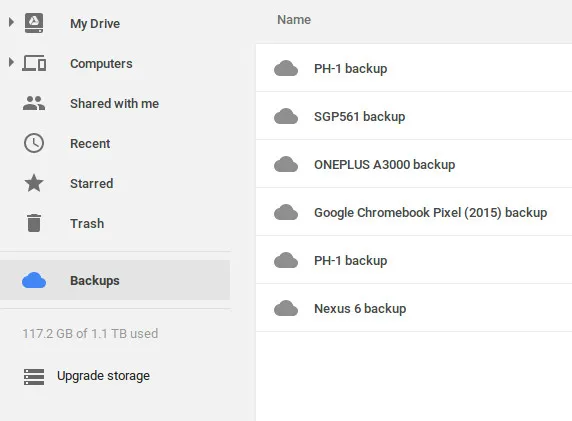
Cons:
- Slow backup process .
- File being deleted on cloud will be removed from the phone automatically .
- Battery drain quickly when backup is in progress.
- Can't access backup file directly.
- More risky than local backup.
Part 3: How to Backup Google Pixel Phone to PC or Mac
The problem with Google backup methods is that if the Google account is hacked or someone else gets their hands on the password, all your data will be compromised. To prevent that from happening, it's better to use a utility that can securely backup everything to a computer or an external storage device USB. Another advantage is that this method will allow you to backup all data types, including media, contacts, call history, messages, files and folders, apps and so on. It'll even let you backup your Whatsapp chats, which you would otherwise have to do manually from WhatsApp to Google Drive.
TunesBro DroidGeeker is an easy-to-use but powerful backup and restore desktop application that you can use to make a copy of everything on your phone. Even data that doesn't get backup with Google's tools can be created in duplicate in another location. All you need is the software, a PC, your Google Pixel phone and a USB cable to connect the device to the computer. Once you have all that, simply follow the steps below to completely backup your Google Pixel phone.
Best Features of TunesBro DroidGeeker
- Complete backup with less time.
- Easily restore data from backup file.
- Support more data types for backup than Google Drive.
- More flexible backup option.
Step 1Launch TunesBro DroidGeeker on PC or Mac
Download and install TunesBro DroidGeeker on a PC or Mac. After that, you will see the main interface like the following screenshot shows.

Step 2 Turn on USB Debugging on Google Pixel and Connect it to PC/Mac
Now connect your Pixel phone to the computer using the cable provided with the phone, and launch the software. On the main interface, select the Backup & Restore option. Click on that option and go to the next page.

Step 3 Backup Seleted Data on Android to Mac
You will see your device identified on the right side of the screen, and on the left you'll see the One-Click Backup button. Select all the data types you want to backup. Everything will be selected by default. You can also set the path for the backup file on this page. Finally, click on Backup.
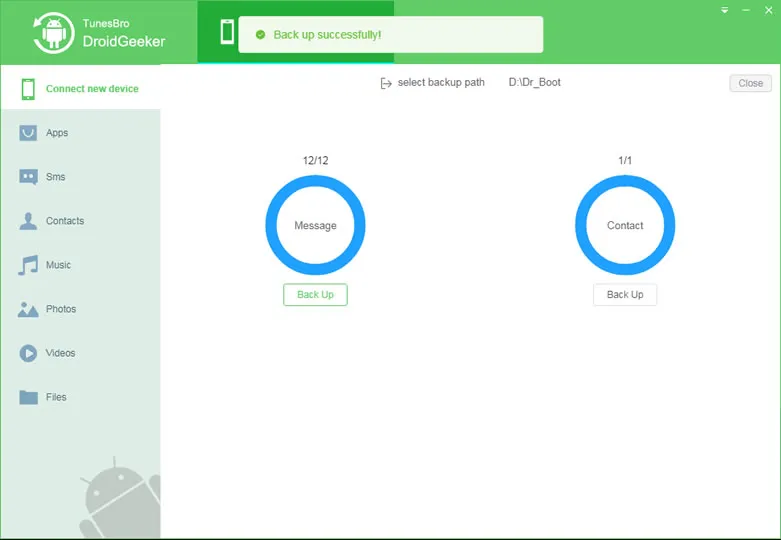
When the backup is being created, do not use the phone, unplug it or delete any data from it. Once it is complete, you can close the application and unplug your phone. You can also use the software to preview what's been backed up.
This is by far the simplest but most comprehensive way to completely backup Google Pixel phone to your computer or another location. Restoring the data to the same or another device is equally easy, and all your data is safe because it stays with you rather than being sent to the cloud.

