
HTC is a well-known name in smartphone industry since the first appearance of Android OS. Its flagship device like HTC U11 is always on top-10 list for almost every year. You can take great photos and record high quality videos with HTC phone as well as other tasks. Actually, it doesn't matter what kind of smartphone you are using, everyone should make a habit of creating a regular backup of their phones in case of accidental deletion or other kind of data loss. You can backup Android data on a computer or remote server like Google Drive.
Data losses occurs very frequently with touch-based smartphones. It may be due to factory reset or virus attack or accidental deletion and what not. It would be a painful moment if you accidentally lost all your memorable photo albums, contacts, messages, music collection and other personal stuff that you need on a regular basis in your daily life .Taking appropriate precaution should be #1 priority and hence, in this guide we will demonstrate how to backup HTC phone in several ways.
- Method 1: Backup HTC Phone Data to Computer in One Click
- Method 2: Backup HTC Phone to Dropbox or Google Drive
- Method 3: Backup and Restore with HTC Sync Manager Software
Method 1: How to Backup HTC Contacts/SMS/Photos/Files to Computer in 1-Click
Though there are a couple of ways to backup and restore HTC phone, we come first with the easiest one. No one wants to spend a huge amount of time on such a task, right? In here, we are going to introduce a superb data backup software called TunesBro Android Manager, which is a powerful toolbox that manage Android phone efficiently on a computer. HTC users can easily backup and restore their complete phone with just 1 click. Moreover, you can install applications in bulk, transfer contacts, music, pictures, notes, documents and other data from Android phone to computer and vice versa. Additionally, you can also delete items directly from your PC.
You Can Back up the Following Data Types
- Apps
- Contacts
- Text messages
- Photo/Music/Video
- Documents and other types of files
Step 1Install Android Manager on PC or Mac and Connect HTC Phone to Computer
Download the latest version of Android Manager on Windows or Mac computer and follow the instruction to finish the installlation process. After running the program, you will be asked to connect your smartphone to PC. With it, you can either use a USB data cable or Wi-Fi connection to get your device connected with PC.

Step 2 Backup HTC Phone in One Click
On the main home user interface, find the "One-Click Backup" option and click on it once. A new pop up window will appear. By default, all the data type options to backup will be selected, if you want then you can either keep the settings or you can manually uncheck the content types that you don't want.
Next, choose the output folder where you want to store the backup file on your computer and click on "Backup" again. It will show every logs on the screen and at this point, make sure not to disconnect your phone at any cost to avoid any intrusion. And that's it. It is that simple to backup the whole device with this amazing program.
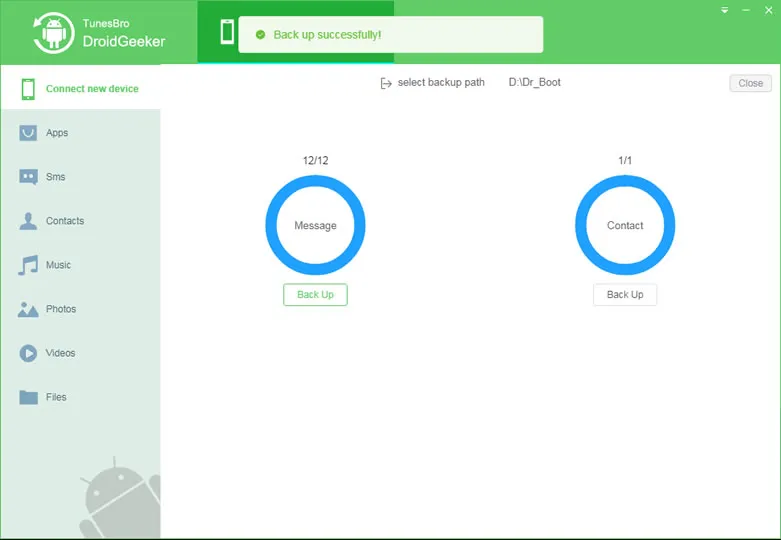
Step 3 Restore HTC Phone from Backup
Once you backed up HTC phone with Android Manager, then you can also restore the lost data from that backup. The process is almost the same as backup. The "Restore" option is at the bottom of home screen. Click on it when needed and select the file types you wish to restore. A few minutes later, the deleted or lost files will be back to your phone.
Method 2: Backup HTC Phone to Dropbox or Google Drive
Lots of people are saving and storing their files from smartphones to online cloud services like Dropbox or Google Drive. The reason why cloud servers are becoming more popular is because they can be accessed on any device once it is connected to Internet. Here's how to backup HTC phone to Dropbox. The procedure is almost the same for Google Drive.
Step 1: First, install Dropbox app on your HTC phone. It is free available on Google Play Store.
Step 2: Open the app and create a free account. Or login with the existing account.
Step 3 : Tap on upload and select all the data from your phone that you wish to store on Dropbox. Tap on "Upload" again and all of your files will be saved on Dropbox. Remember, you will need a stable internet connection to perform this task or the files won't be uploaded easily.
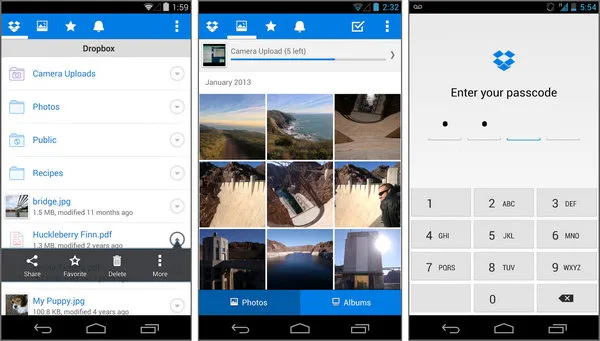
Cons:
1. High speed internet is required to upload files.
2. Free storage per DropBox account is only 1 GB.
3. Data are automatically deleted after 30 days.
4. Time consuming and hectic method. Not recommended for novice users.
Method 3: Backup & Restore with HTC Sync Manager
HTC has developed an easy way to backup and restore data with HTC Sync Manager. This program is exclusively available for HTC users only, so no other smartphone brands will work except HTC. It is similar to PC suite which is available for Nokia users and Kies available for Samsung users.
Step 1: Install HTC Sync Manager on your computer. Currently available for Mac and Windows only.
Step 2: Run the program and connect your HTC phone to PC.
Step 3 : HTC Sync Manager will automatically sync your phone with it and it may take few minutes.
Step 4 : To sync photos, click on Gallery, choose all the pictures and right click on them
Step 5 : Now press "Copy to computer" and save them on your computer. Repeat the same process with Music as well and all your multimedia files should be transferred to PC.
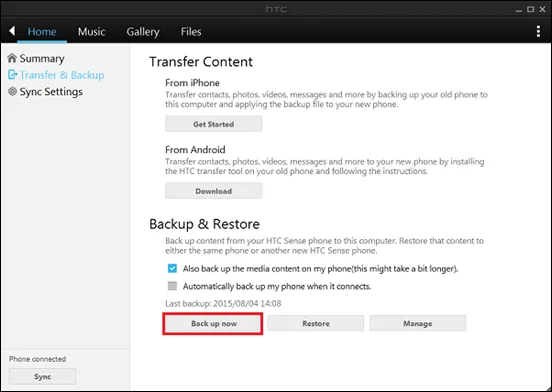
Cons:
1.Can only backup Music, pictures and documents.
2. Cannot backup contacts and messages.
3. Very heavy program and may cause slow computer performance.
Summary:
This is the complete guide on how to backup HTC phone. Please remember that you can use these methods to backup any HTC smartphone model and if you are using TunesBro Android Manager then you can even use any smartphone brand such as Samsung, Vivo, Xiaomi, Sony, Nexus, etc. It even offers phone to phone transfer so that you can directly send data from one device to another without even copying them to your own computer. We hope that you found this tutorial useful and please don't forget to share your opinions in the comments and social networks.

