
Like most other smartphone makers, LG has realised that it needs some kind of software to unify all of its devices, including phones, tablets, smart watches and other smart products. To achieve this objective, LG created LG Bridge, essentially a desktop application that allows you to manage and update all devices through a single PC based interface. The software allows you to do backup and restore from and to LG devices, and transfer data between your computer and your LG device. It also allows you to update the software on your LG mobile device.
In this article, we will show you how to download and install LG Bridge on your computer, and the various things you can do with LG Bridge on your LG mobile device.
- Part 1: LG Bridge Downloads and How-to Guide
- Part 2: LG Bridget Common Issues
- Part 3: Best Alternatives to LG Bridge
Part 1: How to Download and Use LG Bridge (Windows & Mac)
Let's first look at the installation process, which has a few prerequisites. One such requirement is that your LG device must have LG AirDrive preinstalled on it. The utility can not be manually downloaded, so if that's not present then please skip directly to the alternative recommended software application.
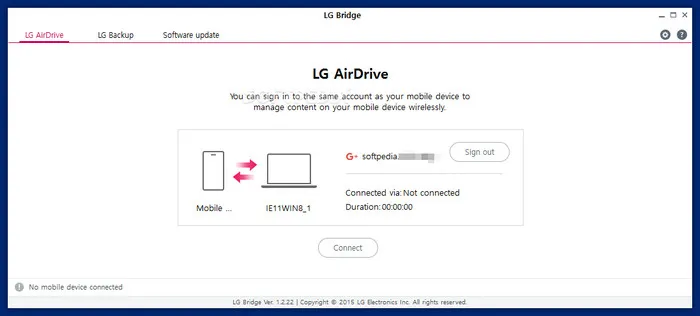
Step 1: Based on whether you are using a Windows or a Mac system, download the appropriate file for LG Bridge from the official company website. Now launch the application on your computer.
Step 2: On the LG Bridge interface, look for the LG Bridge icon, which can be found in the taskbar. Now select "LG AirDrive". To complete the process, you will need to either create an account or login if you already have an LG account. Simply follow the prompts provided in the screen to complete the setup process.
Step 3: On your LG mobile device, go to 'Apps' and 'Settings', and from there, go to 'Networks Tab', 'Share and connect' and 'LG Bridge'. Now tick the box to enable LG AirDrive, and log into the account that you initially set up on your computer.
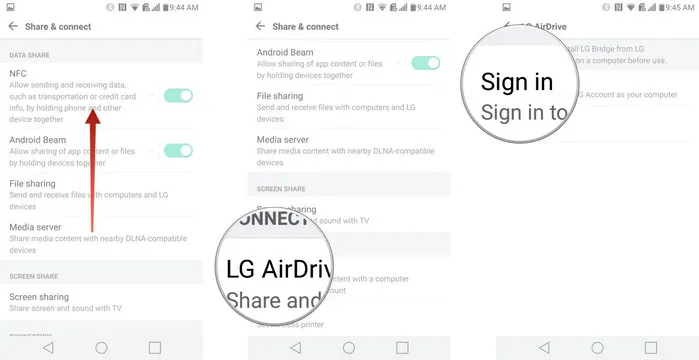
LG Bridge Tutorial 1: File Management for LG Mobile Device
Step 1: On your PC, launch the 'LG Bridge' application, and on the taskbar, select the 'LG Bridge' icon.
Step 2: Now connect your LG device using a USB cable, pull down the quick menu, tap on the USB notification and then select 'File Transfer' mode.
Step 3: On your computer, you will now be able to use File Explorer or Finder to view all the folders within your LG mobile device. You can now simply drag and drop files from the device to your computer and vice versa.
LG Bridge Tutorial 2: Data Backup and Restore
Step 1: Connect your LG smartphone or mobile device, to the computer using a USB cable. Swipe down to the notification panel and select the 'File Transfer' option.
Step 2: Now on your PC, open the LG Bridge app, and the mobile device will automatically interface with your PC using LG Bridge. Now in the LG Bridge window on your computer, you will see a tab called 'LG Backup'. Click on that, and select all the different data and file types that you would like to backup to the computer.
Step 3: Once you have made your selections, click on the 'Start' button and confirm 'Ok' to initiate the backup.
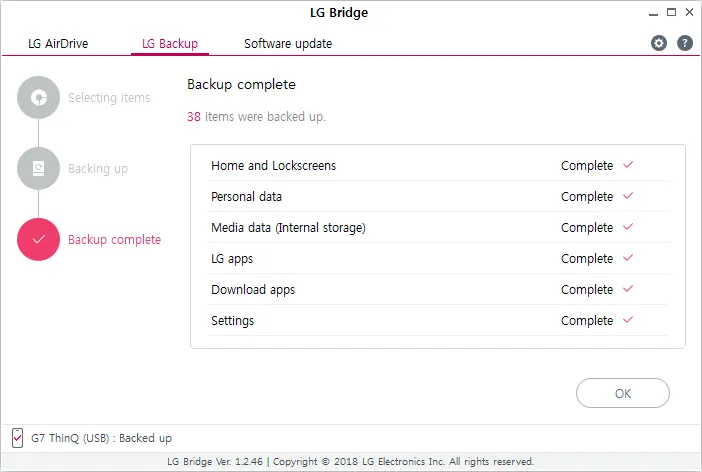
Once you have a backup saved to your computer, you may want to restore this to your LG mobile device at a later point in time. Let us see how to do this. Open the LG Bridge app on your desktop, and your LG phone will be automatically detected and an interface will be created. In the top menu of LG Bridge, you will see an option called LG Backup. Click "Select content from a previous backup", and now select which backup you would like to restore to your LG phone. Click 'Next', click 'Start', and confirm with 'Ok'. The selected backup files will now be restored to your LG device.
Part 2: LG Bridge Not Working - Common Issues with LG Bridge
No software is perfect. The same principle applies to LG Bridge, too . We heard a lot of complains about the app and round up them as a list in here so you can check them out. Also, if it was not listed at here, kindly leave your feedback via comment section.
LG Bridge can not connect . There are two main reasons for this issue: LG Android USB driver is not installed or properly configured. Another issue is AirDrive app is not installed on LG mobile device. This mostly happens on old LG devices. Since you cannot manually download and install it, you will need to consider using a different software application to do your file transfers.
Empty file transfer . The transfer is interrupted due to instable Wi-Fi connection.
LG Briget can't update software : Software update is one of the core functions provided by LG Bridge but it fails sometimes if the firmware was downloaded unsuccessful. In such case, you have to backup the device and download Android ROM from other resources. Then flash and update the software.
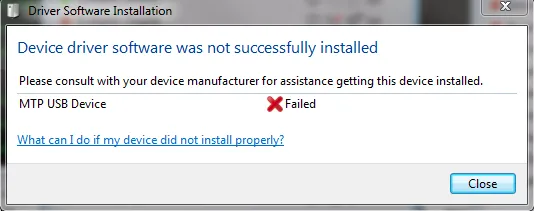
If the problem could not be solved as the above suggestions, then you'd best to use an alternative choice instead. It is not that challeging as many Android device manager software are available across the internet.
Part 4: Best Alternative to LG Bridge If Not Working At All
The alternative software mentioned in here is called TunesBro Android Manager. It is a comprehensive utility being part of the Android toolkit. It is one of the prominent desktop applications for Android data management in the world and has millions of users. The reason it is so highly regarded is that it maintains full data integrity during the transfer process. With other applications, you will often find that files are not transferred properly, or they may be lost or corrupted while being transferred from the device to the computer or the other way around. Android Manager ensures that all your data is preserved exactly as you have it in your source files.
Currently, it is available for both Windows and Mac computers, and it supports a wide range of Android versions and devices, including LG, Samsung, Huawei, Google, Sony, etc... It has also been tested extensively with all the top PC and smartphone brands available on the market, so you can safely use this application to transfer content between your LG mobile device and your computer.
Step 1Download and Open TunesBro Android Manager
Download TunesBro Andorid Manger from the official website here. Install the application on your computer, then launch the program and connect your LG device to your computer using a USB cable. Slide down the notification panel, click on the USB notification and select the 'File Transfer' option.
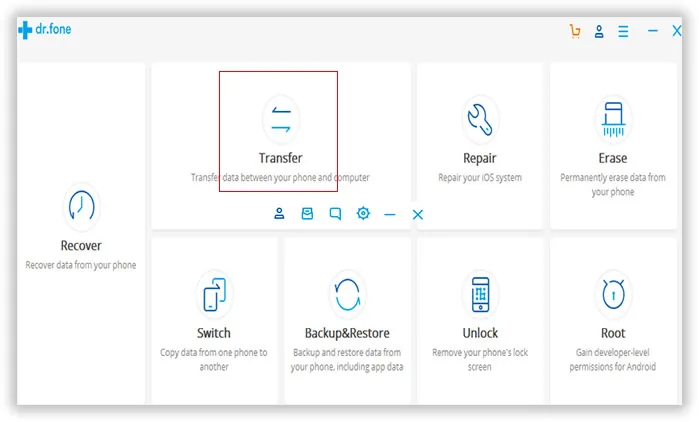
Step 2 Choose Proper Functions for Device Management
On the main interface, you will see that your device is automatically detected. You will also see various transfer options. Select the appropriate one. Taking content transfer for example, you need to click "Transfer" button to use this feature. It is designed for file transfer and device backup.
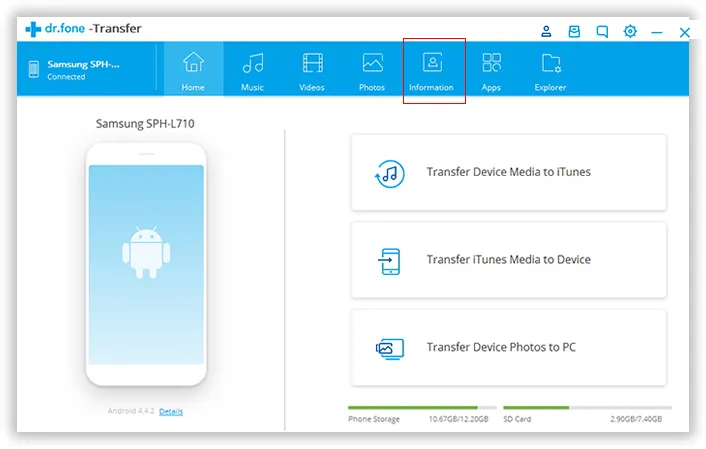
Step 3 Backup Content to Computer
You will now see all of your data on the device in a neat and easy-to-view format, with all the categories being shown on the left panel. Select the various folders, sub folders and files that you would like to transfer. In the top menu, you will see options for exporting data from phone to computer, and vice versa. Click on the appropriate option and confirm.
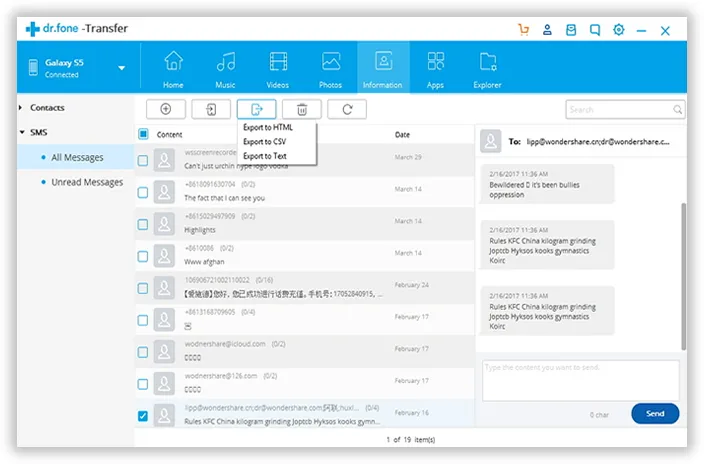
You will now see that all of the data that you selected, has been moved from the source location to the target destination that you specified. This process works to backup items from your phone to your computer as well as from your computer to your phone.
If you face any trouble with LG Bridge or you see errors that you are not able to deal with, it is recommended that you use a safe and reliable alternative like TunesBro Android Manager to easily manage data, media and files on your LG mobile device.

