
Smartphone is portable and works like a Mini PC with advanced hardware. However, there are times which you need to do thing on computer to make the devcie running faster or fix certain problems. That is the chance why PC suite takes into. PC Suite is a desktop device manage mainly for data backup, firmware update and recovery. The good news for Xiaomi smartphone owners is that Xiaomi Inc. has developed a tool called Mi PC Suite for that kind of purpose.
- Part 1: Mi PC Suite Reviews and Download
- Part 2: How to Use Mi PC Suite
- Part 3: Problems with Mi PC Suite
- Part 4: Best Alternative to Mi PC Suite
Part 1: Xiaomi PC Suite Reviews and Free Downloads
Mi PC Suite is a desktop utility for Xiaomi mobile device users for managing their data and file transfers. It offers PC internet sharing, file management, backup & recovery, device flashing and integrated MIUI support. The software works with all Mi and Redmi devices running MIUI.
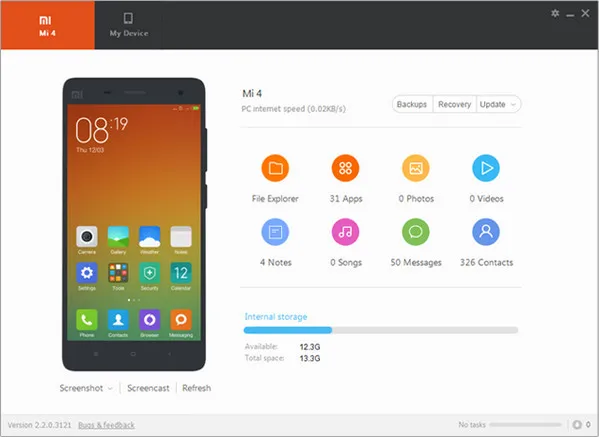
The major benefit is that this desktop client is purpose-designed for Xiaomi and Redmi branded smartphones and tablets. That means deeper OS integration and seamless functionality. In April 2018, Mi PC Suite 3.0 English version was made available to users in beta, bringing much-awaited English language support to the MiPhoneAssistant tool and significantly increasing accessibility.
Another great plus point is that you can view and control all of your device's content from within Mi PC Suite when your device is connected to a computer running the application. This includes managers for Video, Photo and Music, as well as Messages and Contacts management and a File Explorer. In certain devices such as Mi3 and Mi4, it even allows you to view and control the device directly from the PC using the Screencast feature.
The utility is well-suited to help Xiaomi smart device users manage their data, take backups and restore these backups to other devices, and is relatively easy to install and use. It does have its drawbacks as well, unfortunately. We'll take a look at these issues in a bit, but first, let's see how to install it on a Windows PC and manage your device data.
Part 2: How to Use MI PC Suite for File Transfer
The following instructions show you how to download and install Mi PC Suite v.3.2.1.3111_2717 on Windows PCs running Windows 7 to Windows 10. The second set of instructions are for using the various software features.
Step 1: Download the setup file from above link. Double-click the file to run the installer, and follow the on-screen instructions to complete the installation. The shortcut will be available on your desktop, and a Start Menu item will be created once the application is properly installed.
Step 2: Launch the application and connect your Mi or Redmi device to the computer with a USB cable. On your device, you will see an option to use the PC's internet connection. Select it if you wish. You can also select the Screencast option to mirror your device screen on your PC, but this does not work with all models.
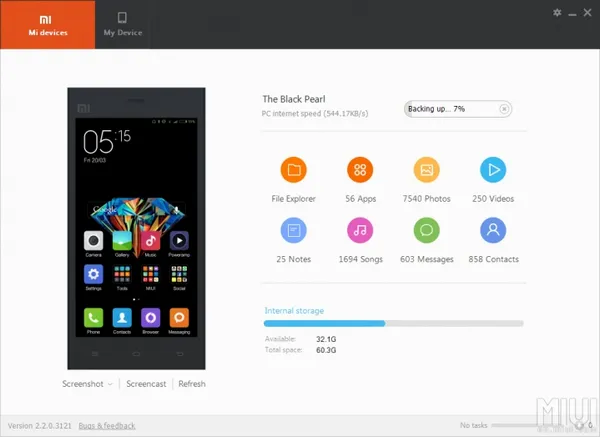
Step 3: There are various interfaces within the software, as follows: Backups, Recovery and Update. In the My Devices tab, you will see menu items for apps, media and other files, as well as a dedicated File Explorer section. This is where you can do file transfers between PC and Mi device. You can also do app installations and change settings for apps directly from the computer in this tab.
Step 4: In the Gallery tab, you will see all image files categorized by type (camera, screenshot, etc.) This section allows you to import and export images, and also offers limited photo editing and manipulation capabilities.
Step 5: Moving to the Videos and Music tab, the respective file managers will let you preview files (watch videos and listen to music) directly on the PC interface. Next is the Contacts tab, which segregates Contacts and Messages, with preview capabilities provided. There is also a Notes tab for managing and editing notes, and finally, the File Explorer tab discussed above in Step 2.
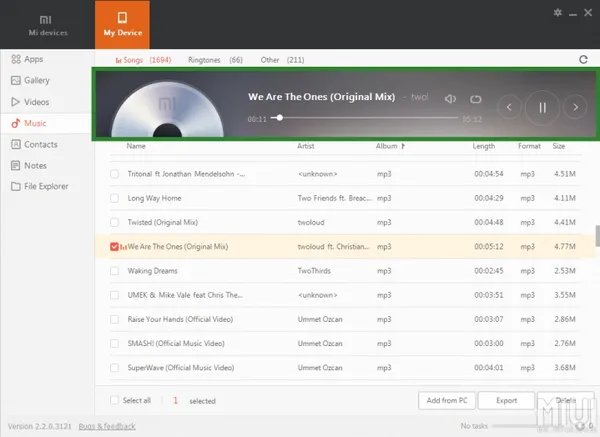
Part 3: Problems with Mi PC Suite
The software itself is quite intuitive, and new users shouldn't have a problem navigating through the application. However, users have reported several problems with the software, and these have been outlined below.
Mi PC Suite not detecting phone. This is the most frequently asked question for Mi PC Suite and there are various reasons why this error happens again and again. 3 major issue contributed to this error: USB debugging is not turned on Mi device, USB cable is damaged or the USB driver not installed properly on the computer.
Need to update your device to use Mi PC Suite. When you check for updates, none will be available on Mi device. This was reported by several users across multiple MIUI versions.
The version of MIUI you're using is too old: If you saw this message, then it means you need to update MI UI to a later version. Old versions are incompatible with latest Xiaomi PC Suite.
If the problem couldn't be sorted out, then you have to find and use an alternative to get the done. Please keep reading Part 4 for more information.
Part 4: Best Alternative to Mi PC Suite (Windows and Mac)
Honestly, tons of free apps and desktop program have the same functios as Mi PC Suite. The truth is that you don't have the time to test them out one by one. After a messaive time of researching on this topic, we found out TunesBro Android Manager is the best alternative to Mi PC Suite. This transfer utility is one of the most widely used data transfer applications in the Android ecosystem. Covering more than 8000 devices, the software is available for the latest versions of both Mac OS X (and macOS) and Windows 10.
The biggest feature here is the one-click transfer option that requires very little input from the user other than choosing the files to be transferred. Whether you're moving files from phone to phone, phone to PC or PC to phone, this is the only utility you will need. It is capable of transferring a wide range of data types, including contacts, messages, music, photos, videos, apps and several others. It also has a robust File Explorer that gives you flexibility to manage data on your device the way you want to.
Trusted by millions of users, Android Manager is a reliable alternative to Mi PC Suite and other brand-specific desktop clients from device makers like Xiaomi, Huawei, Samsung, Sony, Lenovo and others.
Step 1Download and Run TunesBro Android Manager
Download the installation file from this page and install the application on your PC or Mac desktop. Once the app is opened, click "Transfer" tab to get started.
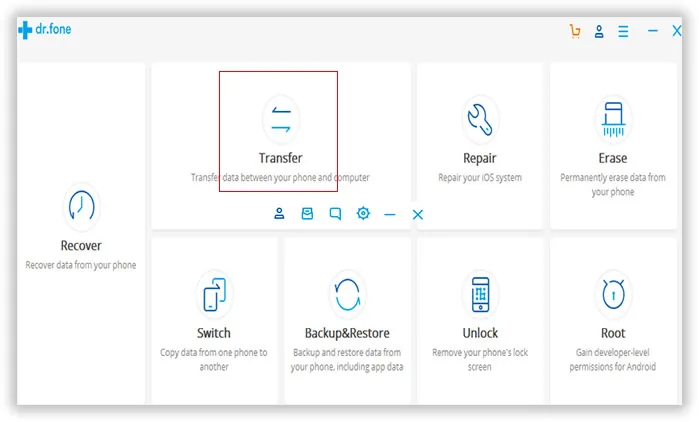
Step 2 Turn on USB Debugging on Mi Device and Connect it to Computer
Enable USB debugging mode on your Mi or Redmi device and connect it to the computer. Once the device is detected by Android Manager, the device name will be shown up on the main screen as well as other brieft information.
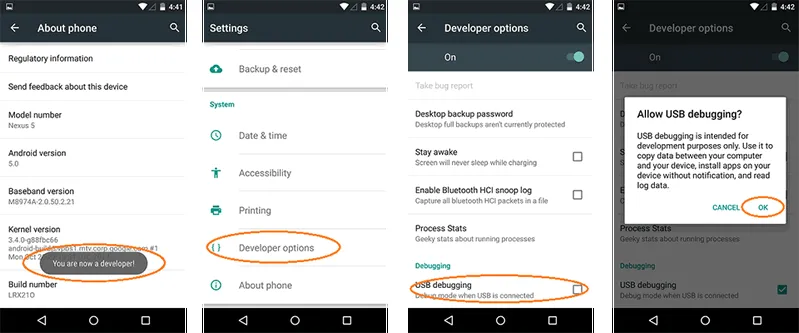
Step 3 Preview and Select Items to be Transferred
On the software interface, you'll see the "Transfer" module. Click on that to initiate the process. On the next screen, there will be several options to transfer data between phone and PC. Select the appropriate one based on what you want to do.
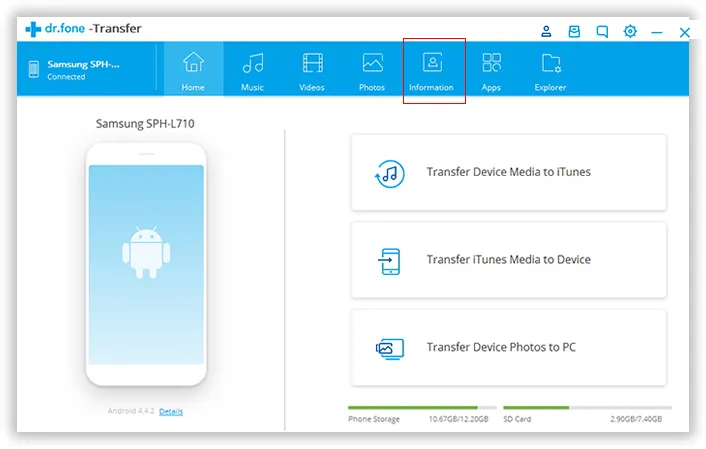
Next, you will see several tabs at the top for data types, and the data itself will be organized into neat sections on the left-side panel based on the data sub-type. For example, in the Photos tab, this section will separate camera images from screenshots, wallpapers and so on. Select all the data that you want to transfer, then click on the export icon in the top toolbar and click on "Export to PC".
Step 4 Transfer File from Mi Device to PC
In the File Explorer or Finder window that is brought up, you can select the destination folder. If you connect another Android or even iOS device, you will see a direct transfer option here to save the files to the target device.
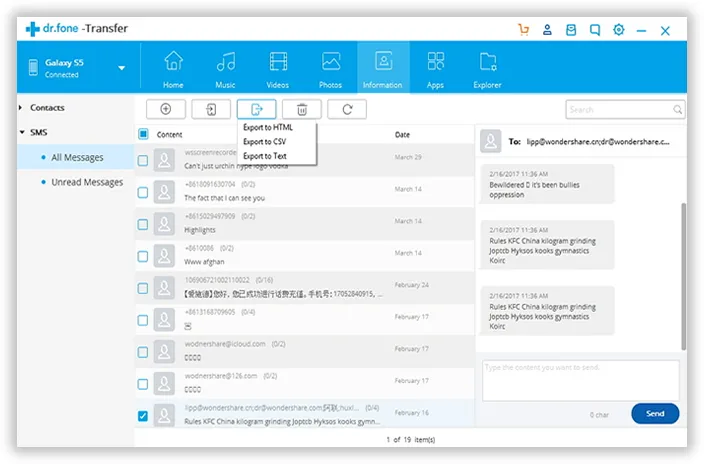
Using the steps above, you can transfer practically any data between any device and any other device or PC. This kind of flexibility is not present in most file transfer utilities for Android. As such, this is the perfect alternative to Mi PC Suite and will serve you well for many years to come.
Conclusion:
Xiao Mi PC Suite is still preferred by millions of users across the globe. And it is a must-have to for advanced tasks like flashing new ROM or restoring from previous backup. However, it might fail on certain old Mi device. Fortunately, you can take TunesBro Android Manager as backup plan. It is also a worth trying program for device manager on PC.

